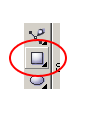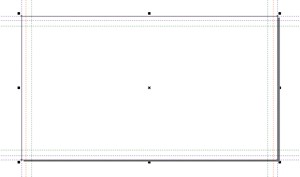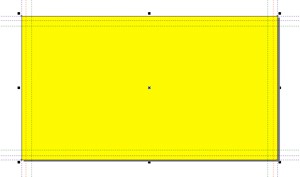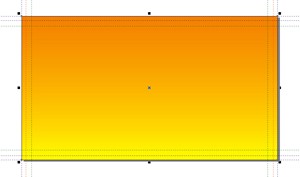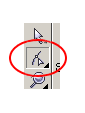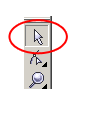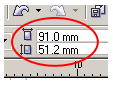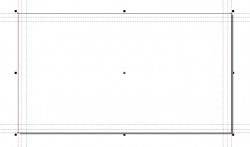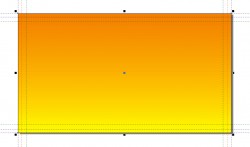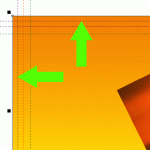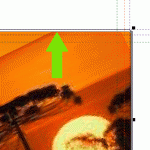Montagem e Fechamento de Arquivos
-
Aplicando fundo no material
-
Sabemos que todos os materiais devem conter um fundo, mesmo que ele seja branco, apenas para delimitar o tamanho real do produto já com sangra. Portanto, após abrir o padrão, clique duas vezes com o botão esquerdo do mouse sobre a ferramenta “Retângulo”.
Este comando criará um retângulo no tamanho exato da página do arquivo. Por este motivo, a Atual Card desenvolve seus arquivos padrão no tamanho final, o qual entrará na máquina de impressão, facilitando o processo de criação e produção.
a) Se o fundo do seu material for preenchido com cores do Corel Draw, basta aplicá-las no retângulo que você criou. Não movimente o retângulo para que você não tenha problemas de corte, realizado pela gráfica.
b) Se o fundo do seu material for em gradiente (degradê), basta aplicá-lo no retângulo que você criou. Não movimente o retângulo para que você não tenha problemas de corte.
c) Se o fundo do seu material for por inteiro uma imagem, você deverá copiá-la para dentro do padrão.
Analise se o tamanho da imagem tem a mesma proporção do tamanho do material, para isso aumente a imagem até ocupar todo fundo.
Neste caso, a imagem não tem a mesma proporção, o excedente deverá ser cortado com a ferramenta “Forma”.
Selecione os nós de um lado da imagem e encoste-os na linha de sangra, pressionado a tecla “Ctrl” e o botão esquerdo do mouse para não entortar a imagem.
Faça o mesmo com os nós do outro lado da imagem.
Feito isso, o fundo estará bem próximo do tamanho final, mas como é necessário perfeição no tamanho, clique na ferramenta “seleção” e em seguida clique fora da página em algum espaço em branco.
Observe no topo do Corel, que a página tem um tamanho especĂfico (este tamanho varia de acordo com os tipos de materiais).
Selecione a sua imagem e você verá o tamanho real dela.
Se a imagem for diferente do tamanho da página, ajuste manualmente para as medidas exatas.
d) Se o fundo for uma mistura de preenchimento com imagem, comece selecionando o caixote (retângulo) que foi criado no fundo.
Pinte-o da cor que preferir.
Copie a imagem para dentro do Corel Draw.
Posicione-a no local que preferir.
Elimine o excedente da imagem que estiver fora dos limites da página.
e) Para desenvolver um fundo com moldura ou tarjas saiba mais:
- Bordas – entenda as limitações desta opção.
Estes foram alguns exemplos de criações de fundos para qualquer tipo de material. Os caminhos para chegar a estes resultados podem variar conforme as ferramentas utilizadas ou conforme a experiência do usuário, mas o objetivo principal deste texto é mostrar a importância de se executar uma criação tendo como base os limites máximos do arquivo padrão, não deixando que o fundo fique maior ou menor que página.
Outras instruções que podem ser relevantes:
– Como converter uma imagem RGB para CMYK?
– Convertendo efeitos em imagem
Clique AQUI para acessar mais conteĂşdos instrucionais!