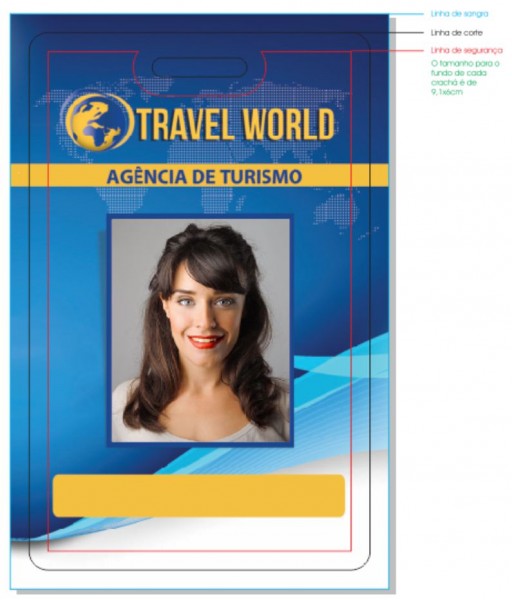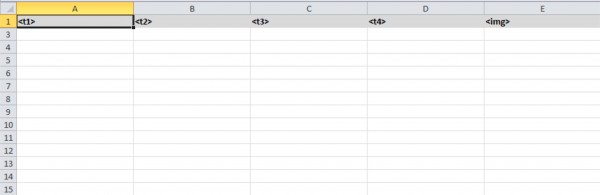Montagem e Fechamento de Arquivos
-
Dados VariûÀveis
-
Produtos com dados variûÀveis tûˆm muito mais facilidade para vocûˆ! Vamos aprender como criar artes com a utilizaûÏûÈo de dados variûÀveis provenientes de uma planilha de Excel, como exemplo, criaremos um crachûÀ vertical. Este procedimento deverûÀ ser utilizado para os outros produtos com dados variûÀveis.
1ô¯ Passo: abra o padrûÈo deste produto
Para criar a arte grûÀfica corretamente e os campos onde serûÈo inseridos os dados ûˋ obrigatû°rio o uso do gabarito do produto, disponûÙvel gratuitamente para download.
Repare que no gabarito existem 5 campos onde serûÈo inseridos os dados variûÀveis (indicados pelos sinais ã<>ã), sendo 04 campos para texto e um campo para imagem.
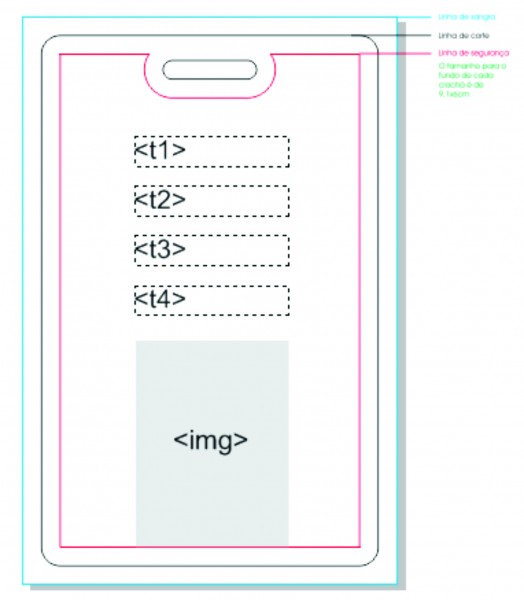
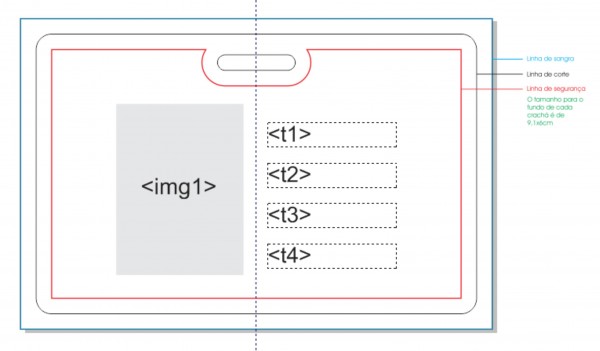
2ô¯ Passo: crie ou importe a arte para o fundo
Crie sua imagem de fundo como desejar, para facilitar, agrupe (Ctrl+G) todos os objetos. Caso tenha utilizado algum efeito converta-os em Bitmap (400dpi – CMYK). Confira se sua arte estûÀ de acordo com as margens de seguranûÏa e o furo. NûÈo esqueûÏa a conferûˆncia, ela ûˋ fundamental para evitar pendûˆncias em seu pedido.
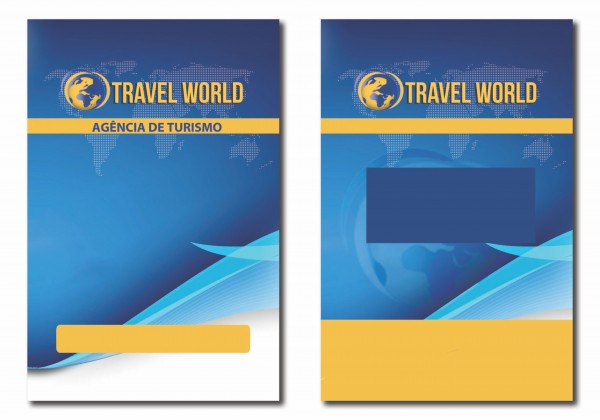
3ô¯ Passo: com o fundo pronto, vamos para a foto
Importe (ctrl + I) um arquivo de foto, ajuste seu tamanho e posicione conforme desejar. Em nosso exemplo ajustamos para 3x4cm e posicionamos como na imagem.
ObservaûÏûÈo: confira atentamente o tamanho das imagens, verificando se correspondem ao tamanho total do campo de imagem, pois caso estejam pequenas podem gerar bordas brancas ou se estiverem maior que o campo podem ser cortadas. Confira tambûˋm se estûÈo devidamente posicionadas para que nûÈo haja o risco de ficarem desencaixadas.
4ô¯ Passo: agora vûˆm os textos
Crie os campos em Texto ParûÀgrafo individuais e escolha uma destas fontes: Helvetica, Arial, Times, Impact ou English. Formate os textos> escolha a fonte e tamanho > cor > contorno > alinhamento do texto> orientaûÏûÈo > posiûÏûÈo.
No nosso exemplo utilizamos os 4 campos de textos variûÀveis, para incluir nomes, cargos, nû¤meros de matricula e cû°digos fictûÙcios.

Os caixotes ou caixas de textos do Corel Draw sûÈo utilizados para delimitar e formatar o conteû¤do proveniente da planilha em Excel. Se o caixote for menor que o texto a ser inserido, o mesmo serûÀ redimensionado seguindo o alinhamento determinado.
Em alguns casos ûˋ importante atentar que nomes extensos poderûÈo ficar impressos com fontes muito pequenas. Nestes casos aconselhamos que sejam abreviados. Veja o exemplo abaixo.
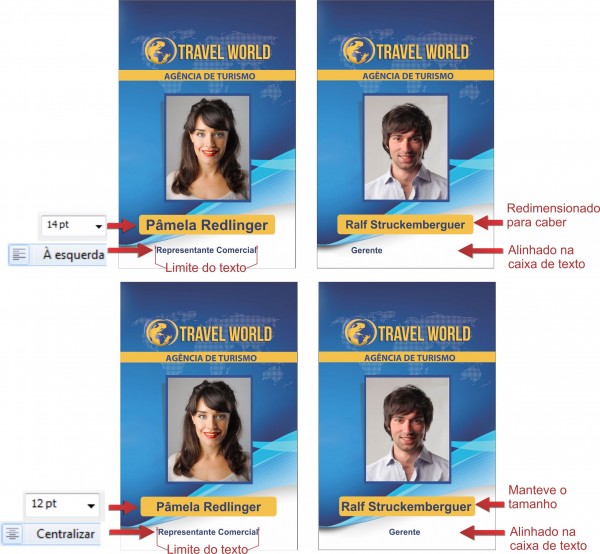
Baixe o arquivo de amostra
5ô¯ Passo: transforme o que foi criado no arquivo para dados variûÀveis
O fundo permanecerûÀ como estûÀ, agrupado ou em bitmap. Substitua a foto por um objeto retangular com o mesmo tamanho e com a indicaûÏûÈo <img> sobre o mesmo. Troque os textos que deverûÈo ser substituûÙdos por dados variûÀveis por <t1>,<t2> , <t3> e <t4> . E salve o arquivo.
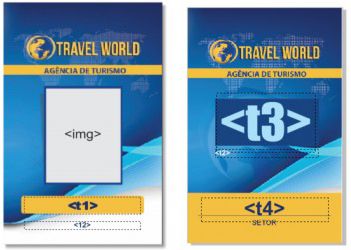
6ô¯ Passo: listagem dos dados variûÀveis
Neste arquivo existem colunas com a mesma descriûÏûÈo, utilizadas nos campos de textos, do seu arquivo em Corel (< t1>,<t2> , <t3>ô e <t4>). Complete-as com as informaûÏûçes que desejar. Verifique que tambûˋm existe uma coluna com a descriûÏûÈo <img> para as fotos dos funcionûÀrios, coloque os nomes dos arquivos das fotos com a sua extensûÈo. Lembre-se: somente serûÈo aceitas imagens em JPG. Neste exemplo utilizamos nomes, cargos, setores, cû°digo e fotos fictûÙcios dos funcionûÀrios.
Baixe aqui a planilha em Excel
Veja como fica o arquivo preenchido:
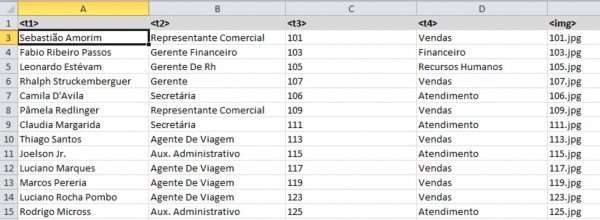
Confira as informaûÏûçes e salve.
Download Planilha amostra
ATENûûO: as palavras na impressûÈo terûÈo letras maiû¤scula e minû¤scula conforme indicado no arquivo do Excel. Veja abaixo.
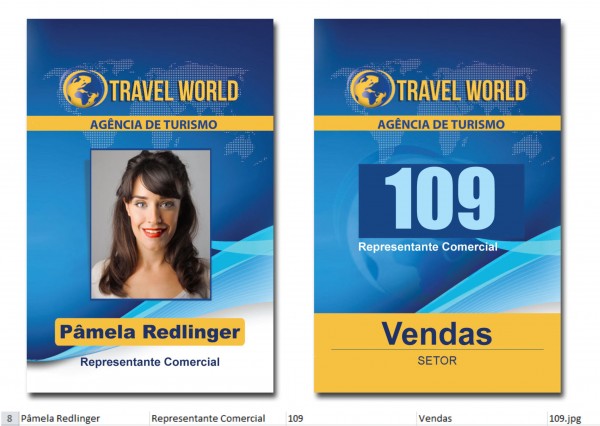
7ô¯ Passo: montagem da pasta com fotos
Salve todas as imagens em uma pasta e compacte em Zip ou Rar. û importante que todas as fotos tenham o mesmo tamanho utilizados no Corel Draw com resoluûÏûÈo de 300dpi, assim nenhuma foto serûÀ redimensionada ou cortada. E lembre-se de que o nome do arquivo terûÀ que ser exatamente o que foi preenchido na coluna <img> do Excel.
Agora ûˋ sû° fazer o pedido!
8ô¤ Passo: envio dos arquivos
Durante sua compra vocûˆ precisarûÀ enviar os arquivos, estarûÈo disponûÙveis 4 campos de envio, sendo: ãFrenteã, ãVersoã, ãImagens (zip ou rar)ã e ãDados VariûÀveis (Excel)ã, como a imagem abaixo:
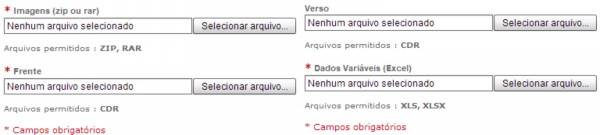
Anexe os arquivos nos respectivos campos e prossiga com a compra.
Seguindo corretamente as instruûÏûçes vocûˆ terûÀ o produto que deseja.
Confira abaixo como ficou o pedido de crachûÀ utilizado em nosso exemplo:
Outras instruûÏûçes que podem ser relevantes:
– Como utilizar a cor preta
– Como converter uma imagem RGB para CMYK?
– Bordas e molduras
– Textos com excesso de nû°s
– Convertendo efeitos em imagemClique AQUI para acessar mais conteû¤dos instrucionais!
Com a Atual Card vocûˆ imprimi crachûÀs, cartûçes de visita, folders e muitos outros materiais grûÀficos personalizados, sempre com a personalizaûÏûÈo que vocûˆ precisa, alûˋm da mûÀxima qualidade e agilidade de produûÏûÈo e entrega.