-
Dados VariûÀveis
-
Produtos com dados variûÀveis, muito mais facilidade para vocûˆ. Vamos aprender como criar artes com a utilizaûÏûÈo de dados variûÀveis provenientes de uma planilha de Excel, como exemplo, criaremos um crachûÀ vertical. Este procedimento deverûÀ ser utilizado para os outros produtos com dados variûÀveis.
1ô¯ Passo: Abra o padrûÈo deste produto.
Repare existem 5 campos onde serûÈo inseridos os dados variûÀveis (indicados pelos sinais ã<>ã), sendo 04 campos para texto e um campo para imagem.
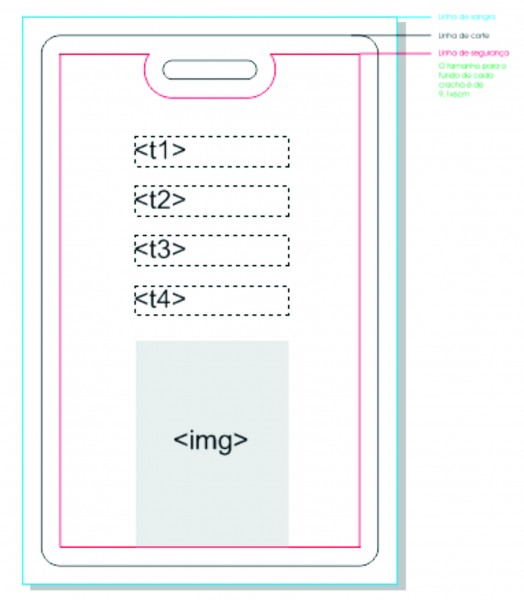
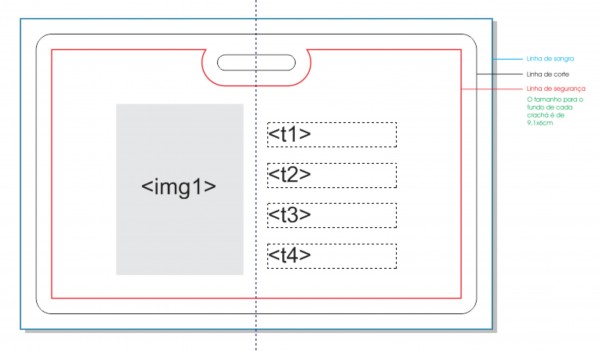
2ô¯ Passo: Crie ou importe a arte para o fundo.
Crie sua imagem de fundo como desejar, para facilitar, agrupe (Ctrl+G) todos os objetos. Caso tenha utilizado algum efeito converta-os em Bitmap (400dpi – CMYK). Confira se sua arte estûÀ de acordo com as margens de seguranûÏa e o furo. NûÈo esqueûÏa a conferûˆncia, ela ûˋ fundamental para evitar pendûˆncias em seu pedido.
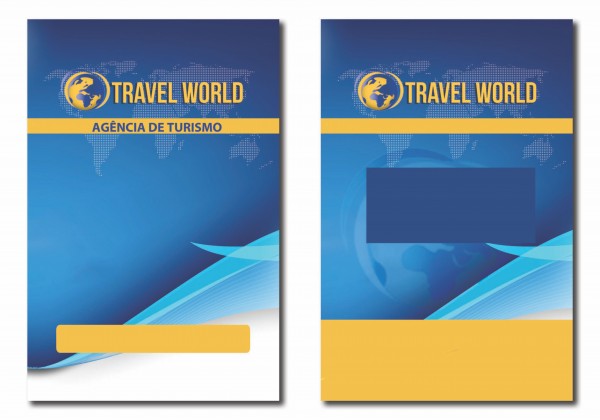
3ô¯ Passo: Com o fundo pronto, vamos para a foto.
Importe (ctrl + I) um arquivo de foto, ajuste seu tamanho e posicione conforme desejar. Em nosso exemplo ajustamos para 3×4 cm e posicionamos como na imagem.
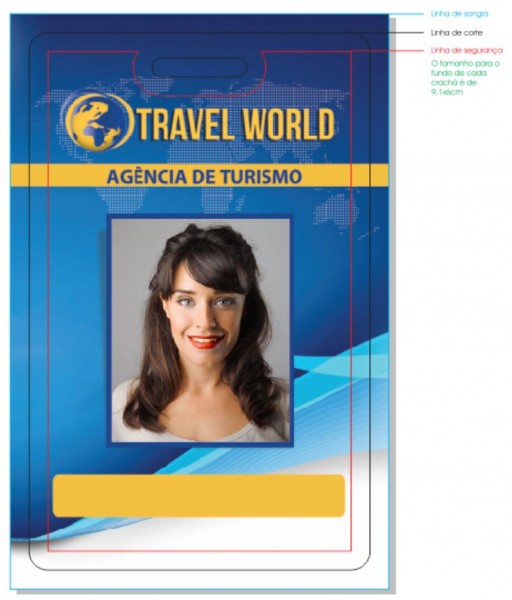
4ô¯ Passo: Agora vûˆm os textos.
Crie os campos em Texto ParûÀgrafo individuais e escolha uma destas fontes: Helvetica, Arial, Times, Impact e English.. Formate os textos> escolha a fonte e tamanho > cor > contorno > alinhamento do texto> orientaûÏûÈo > posiûÏûÈo.
No nosso exemplo utilizamos os 4 campos de textos variûÀveis, para incluir nomes, cargos, nû¤meros de matricula e um cû°digos fictûÙcios.
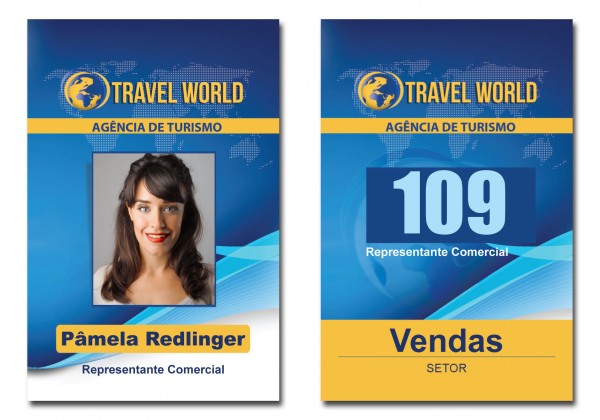
Os caixotes ou caixas de textos do CorelDraw sûÈo utilizados para delimitar, e formatar o conteû¤do proveniente da planilha em Excel. Se o caixote for menor que o texto a ser inserido, o mesmo serûÀ redimensionado seguindo o alinhamento determinado.
Em alguns casos ûˋ importante atentar que nomes extensos poderûÈo ficar impressos com fontes muito pequenas. Nestes casos aconselhamos que sejam abreviados. Veja o exemplo abaixo.
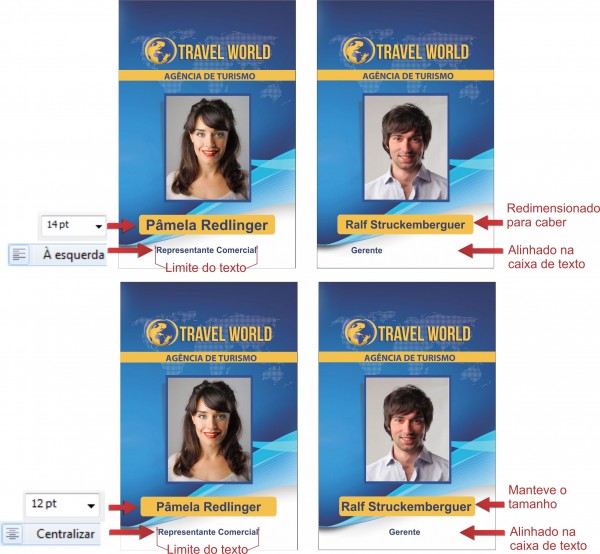
5ô¯ Passo: Transforme o que foi criado no arquivo para dados variûÀveis:
O fundo permanecerûÀ como estûÀ, agrupado ou em bitmap. Substitua a foto do por um objeto retangular com o mesmo tamanho e com a indicaûÏûÈo <img> sobre o mesmo. Troque os textos que deverûÈo ser substituûÙdos por dados variûÀveis por <t1>,<t2> , <t3> e <t4> . E salve o arquivo.
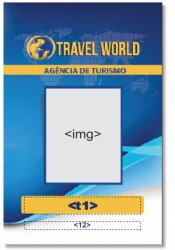
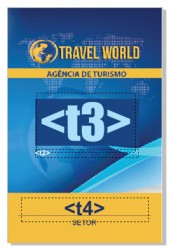
6ô¯ Passo: Listagem dos dados variûÀveis.
Baixe aqui a planilha em Excel
Neste arquivo existem colunas com a mesma descriûÏûÈo, utilizadas nos campos de textos, do seu arquivo em Corel (< t1>,<t2> , <t3>ô e <t4>). Complete-as com as informaûÏûçes que desejar. Verifique que tambûˋm existe uma coluna com a descriûÏûÈo <img> para as fotos dos funcionûÀrios, coloque os nomes dos arquivos das fotos com a sua extensûÈo. Lembre-se somente serûÈo aceitos imagens em JPG. Neste exemplo utilizamos nomes, cargos, setores, cû°digo e fotos fictûÙcios dos funcionûÀrios.
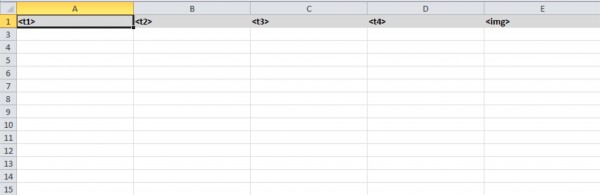
Veja como fica o arquivo preenchido
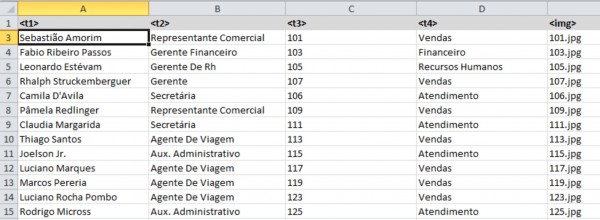
Confira as informaûÏûçes e salve.
ATENûûO: As palavras na impressûÈo terûÈo letras maiû¤scula e minû¤scula conforme indicado no arquivo do Excel. Veja abaixo.
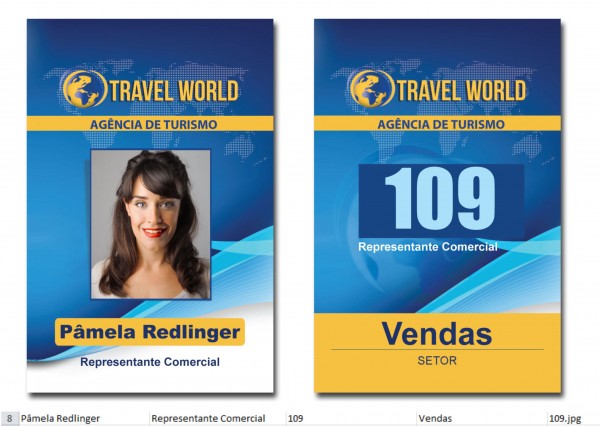
7ô¯ Passo: Montagem pasta com fotos!
Salve todas as imagens em uma pasta e compacte em Zip ou Rar. û importante que todas as fotos tenham o mesmo tamanho utilizados no CorelDraw com resoluûÏûÈo de 300 dpi, assim nenhuma foto serûÀ redimensionada ou cortada. E lembre-se de que o nome do arquivo terûÀ que ser exatamente o que foi preenchido na coluna <img> do Excel.
Agora ûˋ sû° fazer o pedido!
Nele terûÀ quatro campos de envio: ãFrenteã, ãVersoã, ãImagens (zip ou rar)ã e ãDados VariûÀveis (Excel)ã.
Img_08
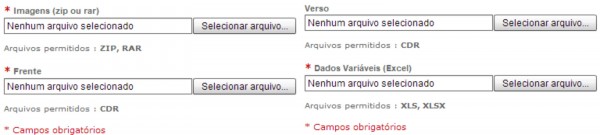
Confira como vai ficar depois de produzido:
